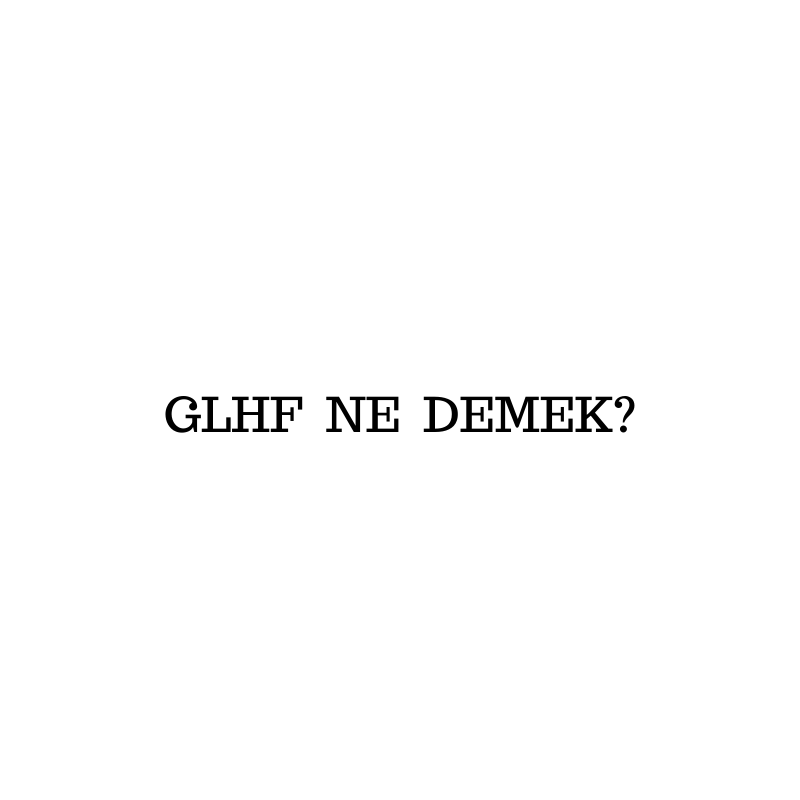Mac google drive kurulumu ve kullanımı, Apple kullanıcıları iCloud depolama hizmetini kolayca kullanabilirken, yalnızca 5 GB ücretsiz depolama alanı ile birlikte gelir. Ekstra ödeme yapmak yerine, Mac’inizde Google Drive’ı kullanmaya geçerek bu işlemde size daha fazla alan ve araçlar sunabilirsiniz.
Google Drive’ı yükleyip yapılandırdıktan sonra, Finder uygulamasında bir klasör olarak görünür. Google Drive’ı kullanabilmek için ayarlanmış ve yapılandırılmış bir Google hesabınızın olması gerekir.
İçindekiler
Mac’e Google Yedekleme ve Senkronizasyon’u Yükleme | Mac Google Drive
Mac’inizdeki Google Drive’a (tarayıcıdan değil) erişmek için Google Yedekleme ve Senkronizasyon yazılımını indirmeniz ve yüklemeniz gerekir.
Google Drive web sitesi ve “Kişisel” bölümünün altında “Yükle” butonuna tıklayın.

Yazılımı indirmeye başlamak için şartlar ve koşulları kabul edin. İndirme işlemi tamamlandıktan sonra DMG dosyasını açın.
DMG yükleyicide, “Google’dan Yedekle ve Senkronize Et” simgesini diğer taraftaki “Uygulamalar” klasörüne sürükleyin.

Birkaç dakika sonra Mac’inize Google Drive için Yedekleme ve Senkronizasyon yazılımı yüklenir.
Launchpad’inizden veya Mac ekranınızın sağ üst köşesindeki arama simgesini tıklatarak veya CMD + Boşluk çubuğu tuşlarına basarak erişilebilen Spotlight Arama’da “Yedekle ve Senkronize Et” seçeneğini arayarak erişebilirsiniz.

MacOS sürümünüze bağlı olarak, ilk açılışta Yedekleme ve Senkronizasyon kullanımı hakkında bir uyarı görüntülenebilir.
Başlamasına izin vermek için “Aç” ı tıklayın.

Daha sonra dosyalarınıza Yedekleme ve Senkronizasyon erişimine izin vermeniz ve Masaüstü klasörünüzü yedeklemesine izin vermeniz gerekir.
Buna izin vermemeyi tercih ediyorsanız “İzin Verme” yi tıklayın, ancak daha sonra bu seçenekleri yapılandıracaksınız. Aksi takdirde, Yedekleme ve Senkronizasyon erişimine izin vermek için “Tamam” a tıklayın.

“Tamam” düğmesini tıklatarak Belgeler klasörünüz için de yetki verin.

Fotoğraflarınıza ve videolarınıza aynı erişimi yetkilendirmek için “Tamam” ı tıklayın. Bu, Google hesabınıza yedeklenmelerine olanak tanır.

Doğru izinler uygulandığında, Backup and Sync başlatılır.
Mac’te Google Yedekleme ve Senkronizasyonu Yapılandırma
Google Yedekleme ve Senkronizasyon yazılımı doğru izinlerle başlatıldıktan sonra, “Başlayın” düğmesini tıklayın ve ardından Google hesabı kullanıcı adınız ve şifrenizle oturum açın.

Ardından Mac’inizden Google Drive ile senkronize etmek istediğiniz klasörleri seçmeniz gerekir.
Başlamak için “Anladım” ı tıklayın ve ardından üst bölümde hangi klasörleri senkronize etmek istediğinizi seçin. Varsayılan olarak, Masaüstü, Belgeler ve Resimler klasörleriniz senkronize edilir. İsterseniz bunların işaretini kaldırabilirsiniz.

Fotoğraf ve video yüklemelerinizin kalitesini seçmeniz gerekir. Tercih ettiğiniz seçeneğin yanındaki radyo düğmesini seçin.
“Yüksek Kalite” fotoğraflarınızı ve videolarınızı daha düşük bir kaliteye dönüştürür, ancak bu dosyalar depolama kotanıza dahil edilmez. Bunları olduğu gibi bırakmak isterseniz, “Orijinal Kalite” seçeneğini belirtin. Bu, sağlanan Google Drive depolama kotanızı kullanır.
Bunları Google Fotoğraflar’a otomatik olarak yüklemek için “Fotoğraf ve Videoları Google Fotoğraflar’a Yükle” onay kutusunu işaretleyin ve devam etmek için “İleri” yi tıklayın.

rdından, anında erişime izin vermek için Google Drive depolama alanınızdaki hangi klasörlerin Mac’inizle otomatik olarak senkronize etmek istediğinize karar vermeniz gerekir.
Başlamak için “Anladım” ı tıklayın. Google Drive depolama alanınızdaki tüm dosyaları senkronize etmek için “Drive’ımdaki Her Şeyi Senkronize Et” i seçin veya “Yalnızca Bu Klasörleri Senkronize Et” seçeneğini tıklayarak tek tek dosyaları seçin.
Bu size kullanılabilir klasörlerin bir listesini sağlayacaktır. Senkronize etmek istemediğiniz klasörlerin işaretini kaldırın, yapılandırma işlemini tamamlamak için “Başlat” a tıklayın ve ardından dosyalarınızı senkronize etmeye başlayın.

Mac’inizde Google Drive’a erişme
Google Yedekleme ve Senkronizasyon yazılımı yapılandırıldıktan sonra, macOS menü çubuğunuzda bir yapılandırma aracı görünür. Bu size senkronizasyon dosyalarının ilerleyişi hakkında bilgi verir ve ileride Google Drive’ı yapılandırmanıza olanak tanır.

Google Drive klasörünüz, Finder’daki soldaki menüdeki “Sık Kullanılanlar” bölümünün altındaki diğer klasörler gibi erişmeniz için görünür. Finder’ı Launchpad’inizden başlatabilir veya menü çubuğunuzdaki Spotlight arama simgesini tıklayarak arayabilirsiniz.
Bu klasör, Google Drive depolama alanınıza dosya ve klasör ekleyebileceğiniz, düzenleyebileceğiniz veya silebileceğiniz yerdir. Klasör, dosyaları başka bir yazılıma kaydetmek veya açmak istediğinizde de görünür.

Kurulum işlemi sırasında seçtiğiniz senkronizasyon seçeneklerine bağlı olarak, Masaüstü, Doküman ve Fotoğraf dosyalarınız da doğrudan Google Drive depolama klasörünüze kaydedip kaydetmediğinize bakılmaksızın Google Drive depolama alanınızla otomatik olarak senkronize edilir.
Umarım, Mac google drive kurulumu başlıklı konumuz faydalı olmuştur.